どんな本を制作するかによりますが、本のデータ作成にWordを使用することができます。
そこで本の制作時に役立つ、Wordでレイアウトを崩さずに「変更履歴」を残す方法をまとめました。
ご参考にされて下さい。
レイアウトを崩さずに「変更履歴」を残す

レイアウトを崩さずに「変更履歴」を残すには、
まずWordの上部メニューから「①校閲」を選択します。
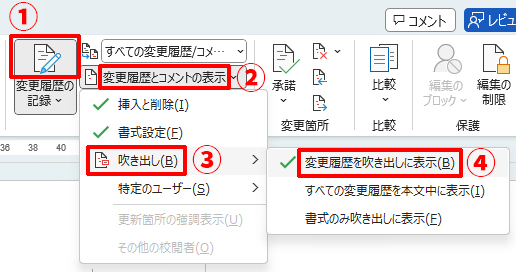
メニューが開くので「①変更履歴の記録」を選択。
すると変更履歴が保存されるようになります。
しかしこのままだと、変更履歴が枠内に表示されるためレイアウトが崩れます。
そこで、「②変更履歴とコメントの表示」→「③吹き出し」→「④変更履歴を吹き出しに表示」を選択します。

すると上記画像のように、変更履歴が枠外に表示されますので、レイアウトが崩れることはありません。
変更履歴を非表示にする方法
作業をしていると、一時的に変更履歴を非表示にしたい時があると思います。
そこで変更履歴を非表示にする方法もお伝えしておきます。
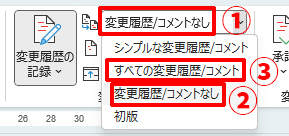
先ほどの変更履歴メニューから、①を選択します。
メニューが開くので、「②変更履歴/コメントなし」を選択すると、変更履歴を非表示にできます。
非表示にした変更履歴を、また表示させたいとなった場合は「③すべての変更履歴/コメント」を選択しましょう。
変更履歴が、表示されるようになります。

















