上のリンクから、販売ページをご確認ください。

「出版社より」という欄があり、そこにその書籍の広告を掲載することができます。
このページでは、その広告を掲載する方法を解説します。
書籍に広告を掲載する方法
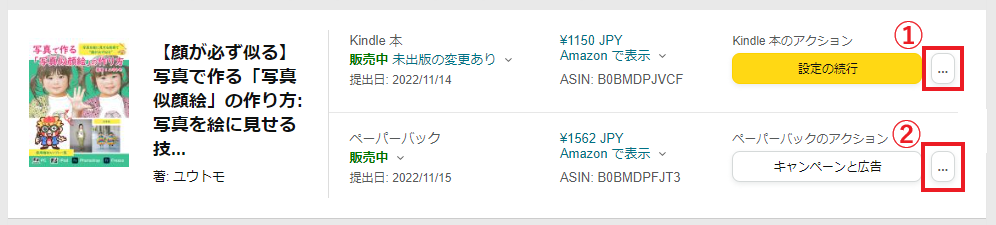
kindleダイレクトパブリッシングの販売設定ページから、販売ページに広告を設定します。
この作業は、書籍販売後に行います。
同じ広告内容でも「電子書籍」「紙書籍」それぞれで設定する必要があります。
どちらからでも大丈夫です。
①か、②どちらかを選択し、「キャンペーンと広告」を選びましょう。
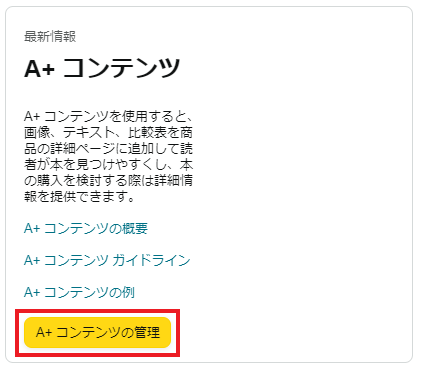
「A+コンテンツの管理」を押します。
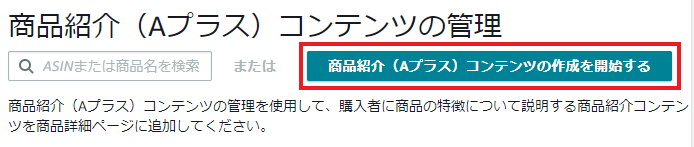
「商品紹介(Aプラス)コンテンツの作成を開始する」を押します。
広告を作成する
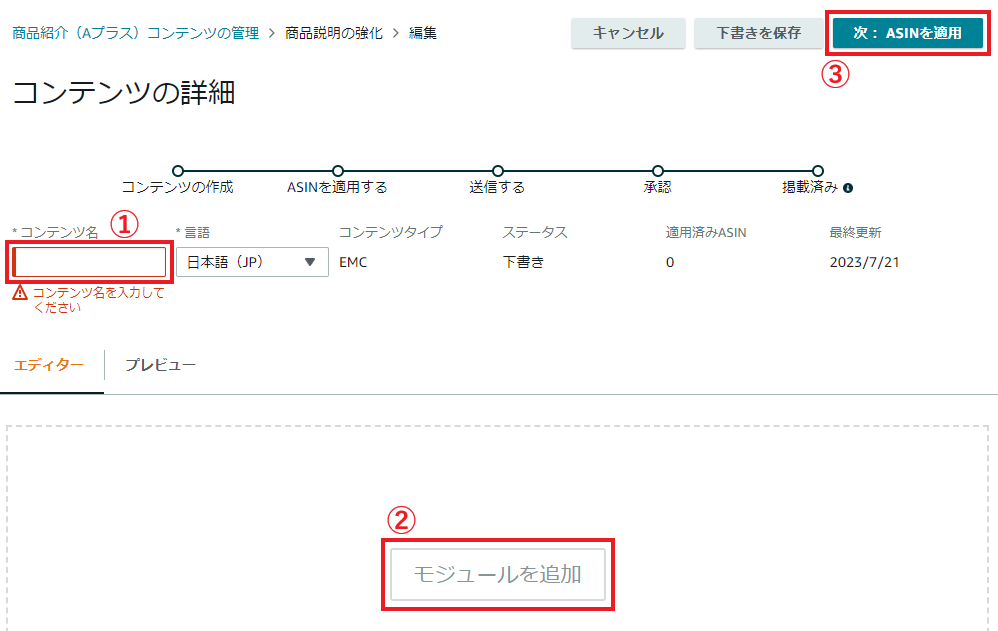
まずは広告を作成します。
「①コンテンツ名」で広告の名前を決めます。
「②モジュールを追加」で広告を設定します。
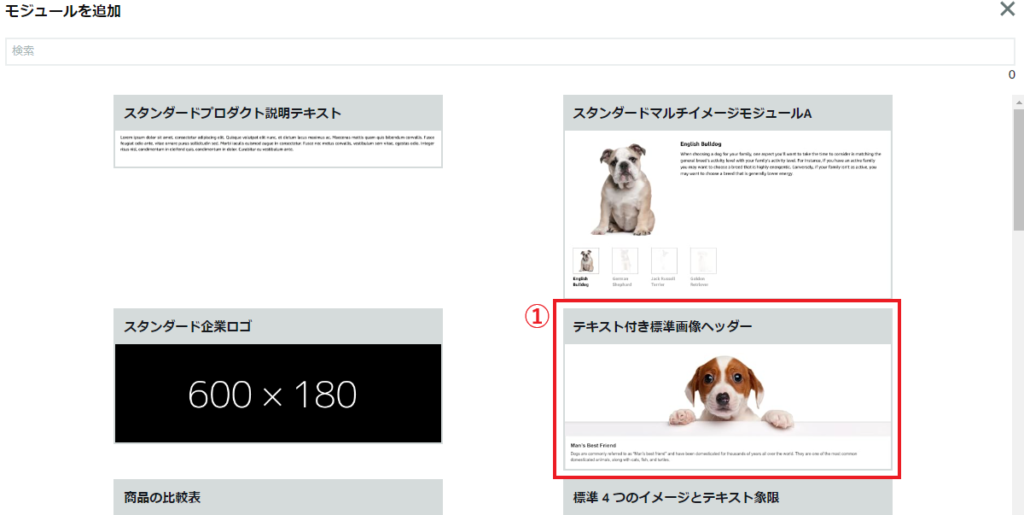
「モジュールを追加」を押すと、広告設定画面が表示されます。
「①テキスト付き標準画像ヘッダー」を選択しましょう。
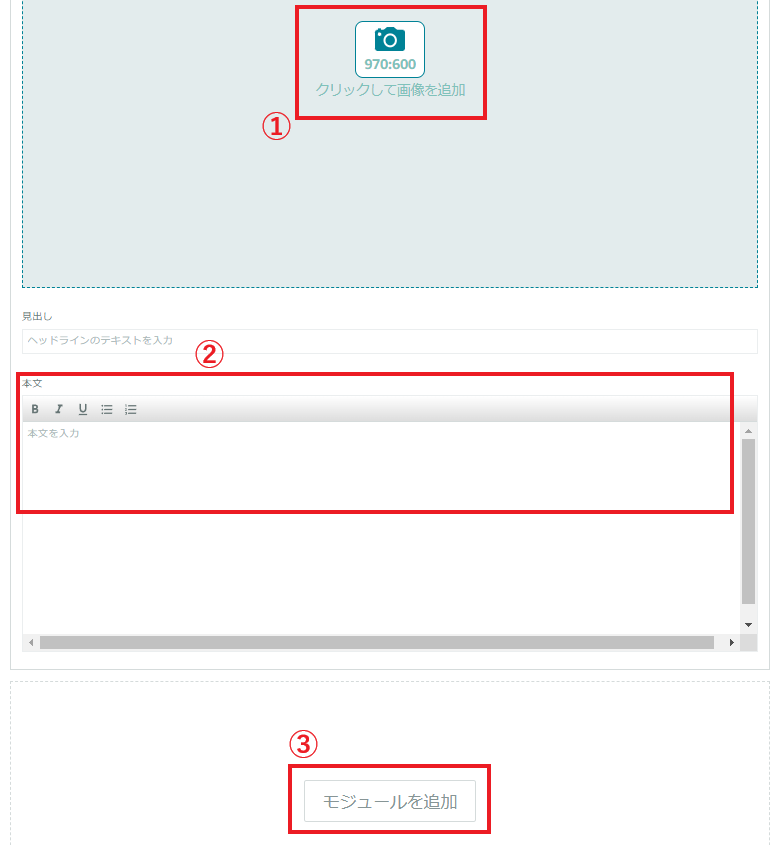
①で広告画像を設定できます。
②で文章を追加できます。
③で追加で広告を設定できます。
以上で、広告作成は完了です。
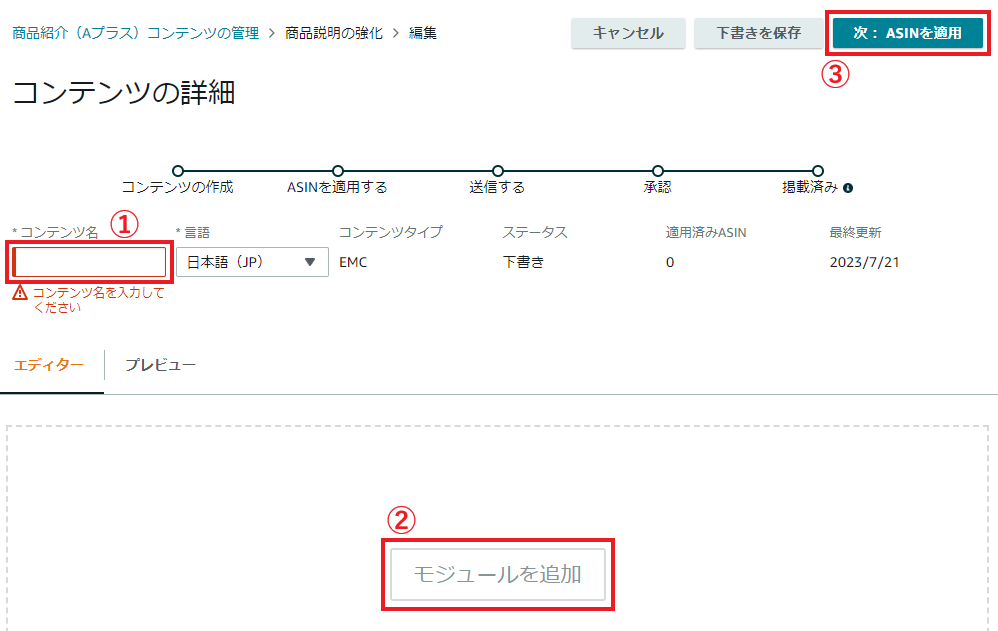
広告作成が終わったら、前の画面から
「③次:ASINを適用」で先に進みます。
広告を書籍とリンクさせる
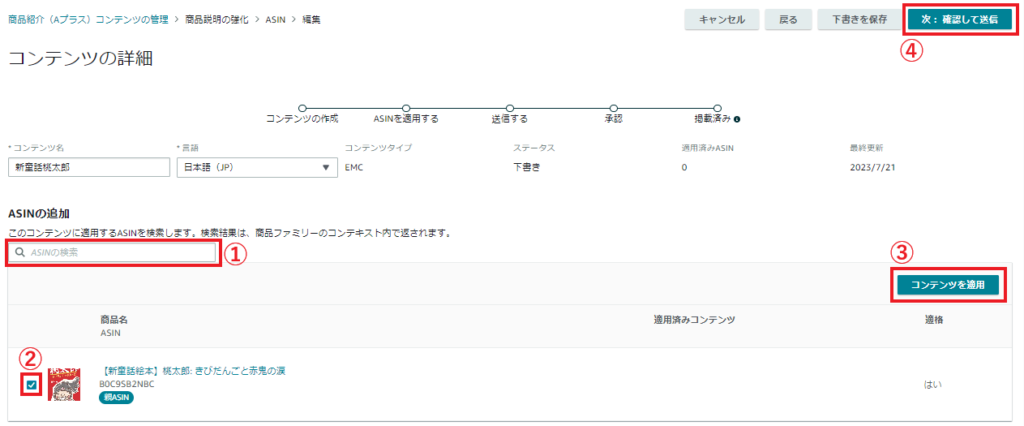
ここからは、先ほど作った広告を発売中の書籍とリンクさせます。
①でリンクさせたい書籍を検索します。
ASINの番号を入力しましょう。
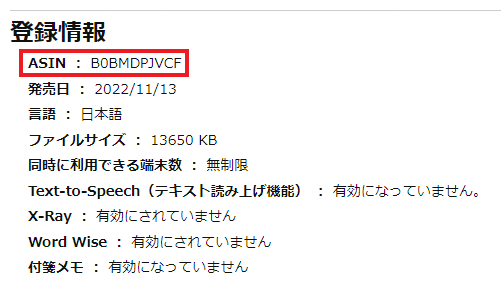

ASINとは商品を識別する識別番号です。
販売ページに記載されています。
コピペして、検索欄に貼り付けましょう。
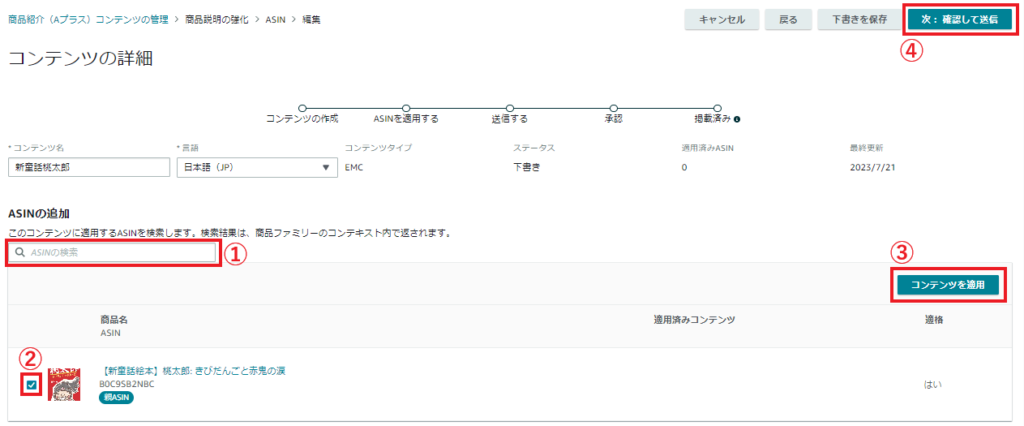
①で検索をして、リンクさせたい書籍が表示されたら
②にチェックが付いているのを確認して「③コンテンツを適用」を押します。
ここで電子書籍、紙書籍、両方の書籍をリンクさせましょう。
これで、広告と書籍のリンクは完了です。
リンクが完了したら
「④次:確認して承認」を押して、先に進みます。

最後に「承認用に送信」を押せば完了です。
広告は、8営業日以内に反映されます。
※広告内容が多いと、承認までに時間がかることがあります。
参考文献
6.A+ コンテンツが公開されてから詳細ページに表示されるまでにどれくらい時間がかかりますか?
8 営業日以内に Amazon の A+ コンテンツ ガイドラインに準拠したすべてのコンテンツが詳細ページに表示されます。コンテンツに変更が必要な場合は、詳細な手順が記載されたメールが送信されます。
注: 量が多いと、A+ コンテンツの内容確認にかかる期間が延長されることがあります。
引用:Amazon「A+ コンテンツ」(参照日:2023/07/31)

















